3CXPhone: различия между версиями
Admin (обсуждение | вклад) |
Admin (обсуждение | вклад) |
||
| (не показано 37 промежуточных версий этого же участника) | |||
| Строка 1: | Строка 1: | ||
| − | Скачать приложение можно | + | Скачать приложение можно по ссылке:[http://www.3cx.com/downloads/3CXPhone6.msi скачать]<br /> |
| − | После установки нажимаем Create Profile<br /> | + | '''Инструкция по настройке 3CXPhone:<br /> ''' |
| − | [[Image:3cx1.jpg| | + | |
| − | + | Для настройки 3CXPhone вам понадобится учетные данные вашего короткого номера ("Логин" и "Пароль"). Вы можете посмотреть их в [http://neocomms.ru вашем личном кабинете] в разделе "Настройка телефонии" -> "Внутренние номера".Для просмотра пароля нажмите на значок "глаза".<br /> | |
| − | [[Image:3cx2.jpg| | + | [[Image:Lkpass.jpg|500px]]<br /><br /> |
| − | + | Установите 3CXPhone на ваш компьютер.<br /> | |
| − | [[Image:3cx3.jpg| | + | После окончания установки 3CXPhone в окошке нажимаем кнопку '''"Create Profile"'''<br /> |
| − | + | [[Image:3cx1.jpg|500px]]<br /><br /> | |
| − | [[Image: | + | Или на правую верхнюю область экрана СофтоФона <br /> |
| − | + | [[Image:3cxphone_1.png|300px]]<br /><br /> | |
| − | [[Image: | + | Для создания нового аккаунта нажимаем кнопку '''"New"''' <br /> |
| − | + | [[Image:3cx2.jpg|500px]]<br /> | |
| + | <br /> | ||
| + | Заполняем поля выделенные красным: и нажимаем '''"ОК"''': <br /> | ||
| + | * В поле '''"Caller ID"''' указываем '''"логин"''' вашего короткого внутреннего номера<br /> | ||
| + | * В поле '''"Extension"''' указываем '''"логин"''' вашего короткого внутреннего номера<br /> | ||
| + | * В поле '''"ID"''' указываем '''"логин"''' вашего короткого внутреннего номера<br /> | ||
| + | * В поле '''"Password"''' указываем '''"пароль"''' вашего короткого внутреннего номера<br /> | ||
| + | * В поле '''"I am in the office- local IP"''' указываем '''"sip.neocomms.ru"'''<br /> | ||
| + | И нажимаем кнопку '''"ОК"''':<br /> | ||
| + | [[Image:3cx3.jpg|500px]]<br /><br /> | ||
| + | После того как указали данные вашего аккаунта снова нажимаем кнопку '''"ОК"'''<br /> | ||
| + | [[Image:3cx5.jpg|500px]]<br /><br /> | ||
| + | Если на экране СофтоФона в левом нижнем углу написано "On Hook", то приложение настроено и готово к работе.<br /> | ||
| + | [[Image:3cxphone_2.png|300px]]<br /> | ||
| + | <br /> | ||
| + | <br /> | ||
| + | '''[[Софтофоны|Вернуться к списку СофтоФонов]]''' | ||
Текущая версия на 17:30, 30 января 2015
Скачать приложение можно по ссылке:скачать
Инструкция по настройке 3CXPhone:
Для настройки 3CXPhone вам понадобится учетные данные вашего короткого номера ("Логин" и "Пароль"). Вы можете посмотреть их в вашем личном кабинете в разделе "Настройка телефонии" -> "Внутренние номера".Для просмотра пароля нажмите на значок "глаза".
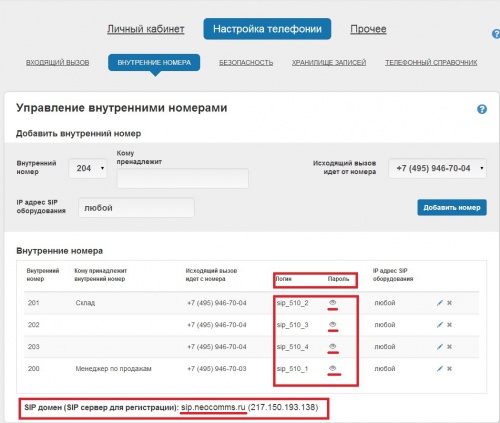
Установите 3CXPhone на ваш компьютер.
После окончания установки 3CXPhone в окошке нажимаем кнопку "Create Profile"
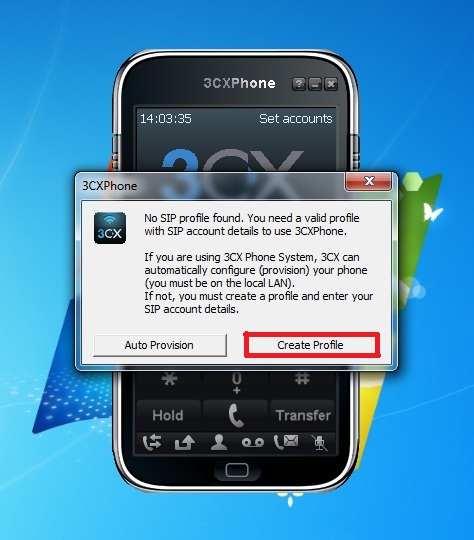
Или на правую верхнюю область экрана СофтоФона
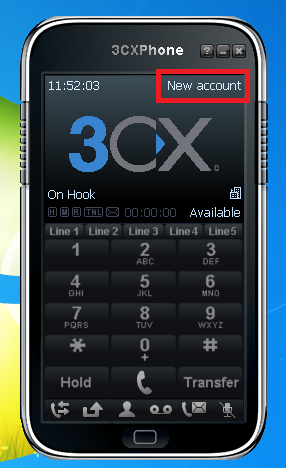
Для создания нового аккаунта нажимаем кнопку "New"
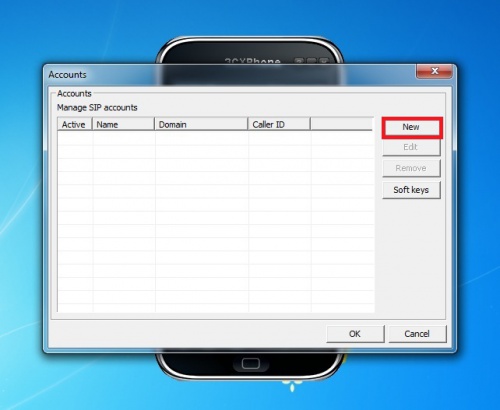
Заполняем поля выделенные красным: и нажимаем "ОК":
- В поле "Caller ID" указываем "логин" вашего короткого внутреннего номера
- В поле "Extension" указываем "логин" вашего короткого внутреннего номера
- В поле "ID" указываем "логин" вашего короткого внутреннего номера
- В поле "Password" указываем "пароль" вашего короткого внутреннего номера
- В поле "I am in the office- local IP" указываем "sip.neocomms.ru"
И нажимаем кнопку "ОК":
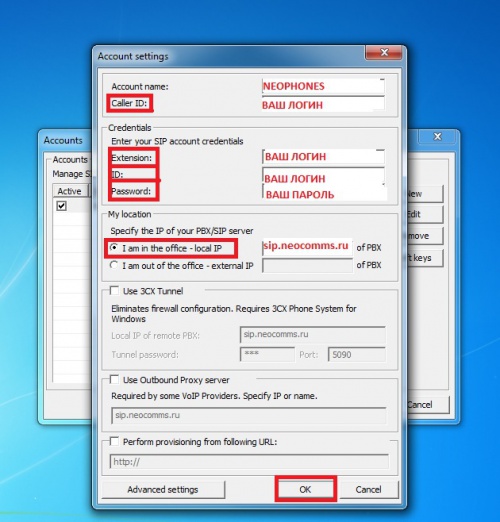
После того как указали данные вашего аккаунта снова нажимаем кнопку "ОК"
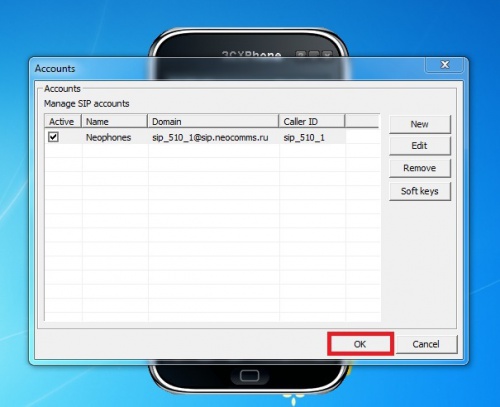
Если на экране СофтоФона в левом нижнем углу написано "On Hook", то приложение настроено и готово к работе.
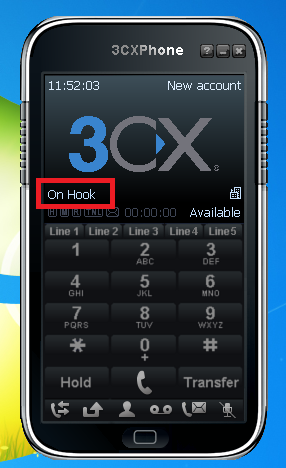
Вернуться к списку СофтоФонов